Report template properties
This page contains:
Report template properties give you control over the content of your report template in a different way. Define fields needed to validate your project, filter the contents of your project, or even change the title of your document.
Basic details
Quickly edit the Title of your template. The Template file field will always display the original name of the document at the time you uploaded it.
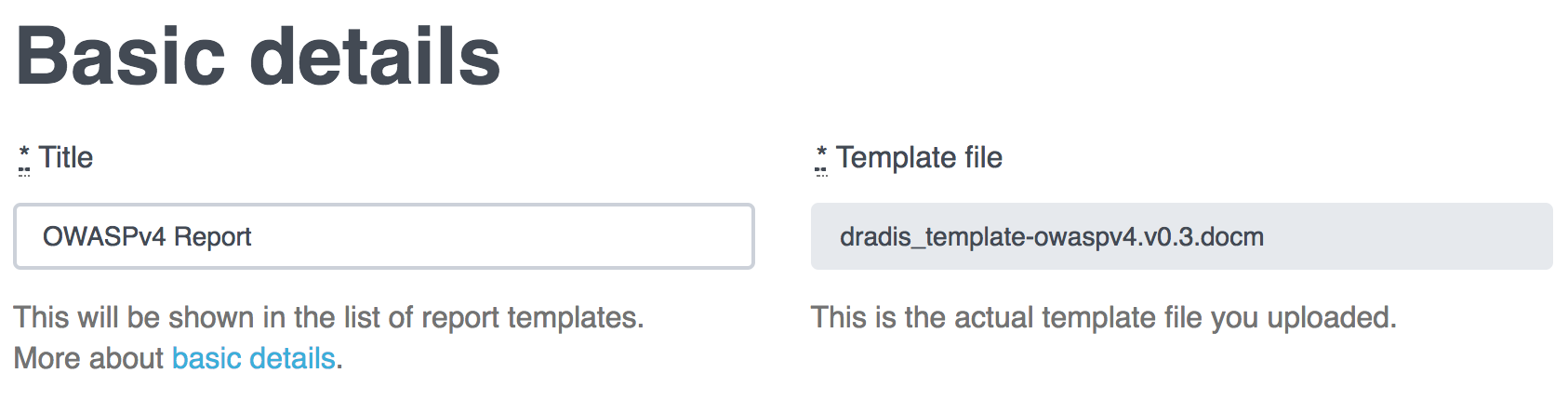
- Log in as Administrator.
- From the Projects page, navigate to Templates > Reports.
- Click the Edit icon below the correct template.
- Edit the Title field.
The Title that you set in the report template properties will appear on the Export page along with the filename:
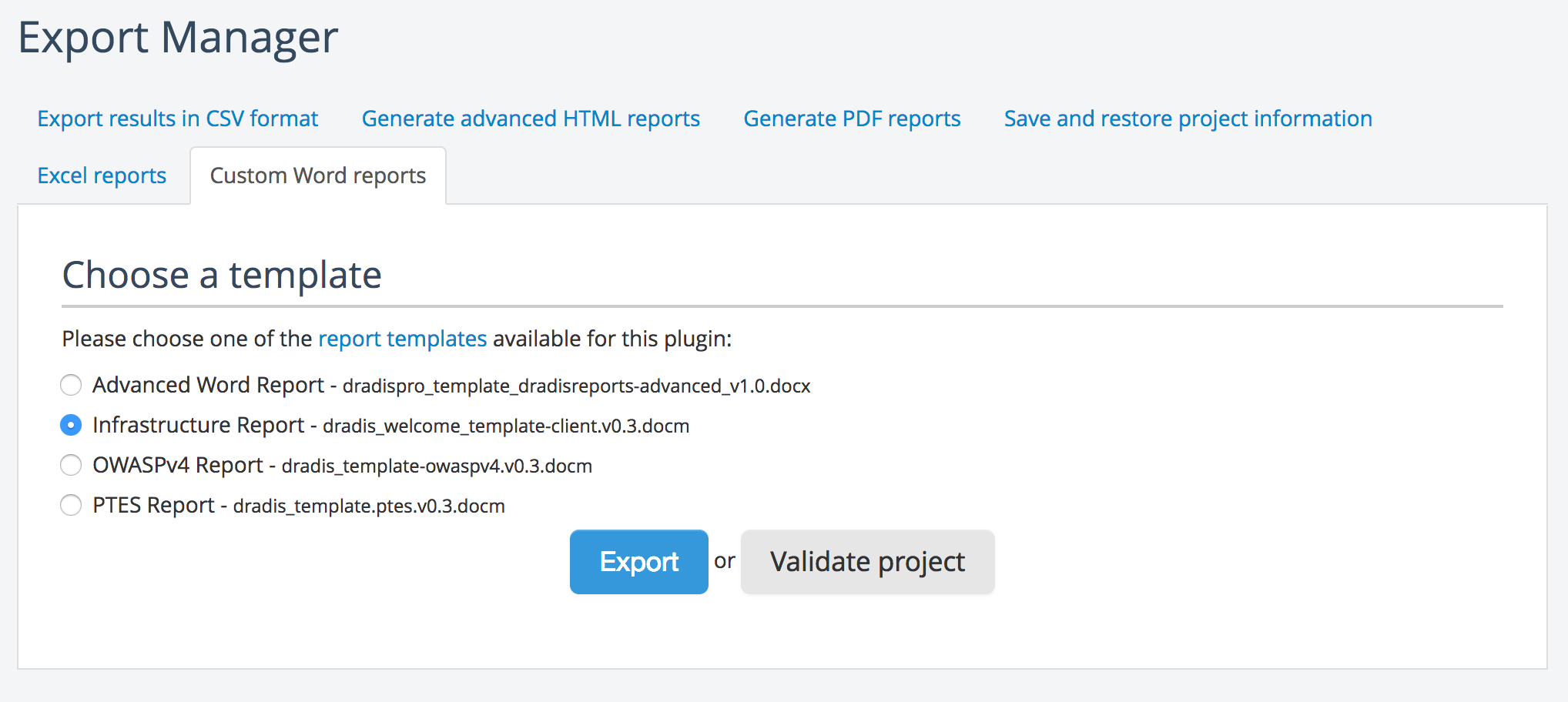
Content blocks
Define the Content Blocks that your Word report is looking for so that Validate Export can check your document for any missing Block Groups.
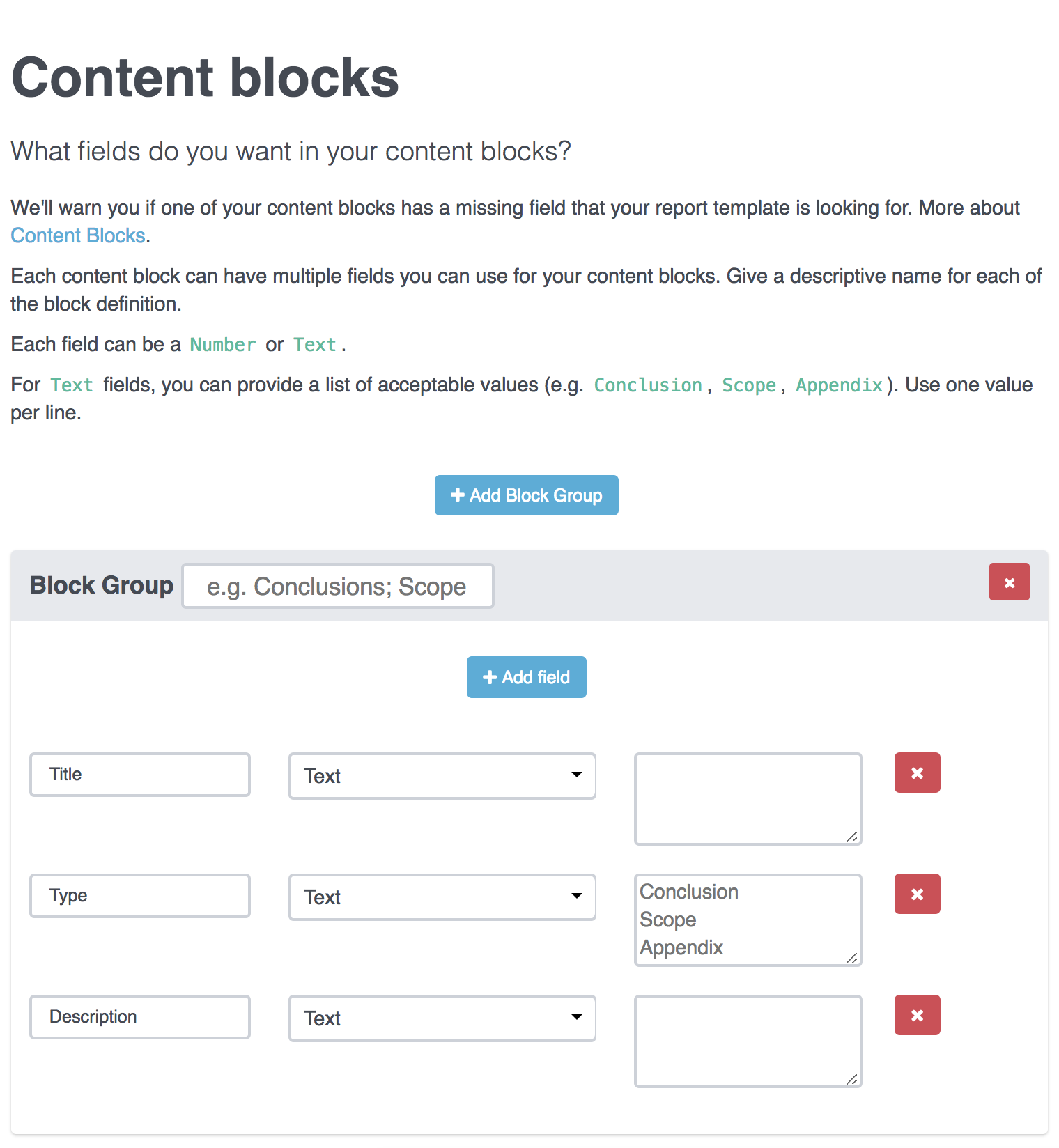
First, it's important to note that the Block Group is an identifier that you can use to categorize individual Content Blocks. For example, you could have 2 Content Blocks that are inside the Appendix Block Group if you needed 2 Notes in your report’s Appendix section. Name the Block Groups however it makes sense for you.
For the example below, we're going to define a Block group for the following Note template:
#[Title]#
Overall Risk Rating
#[Type]#
Risk
#[Risk]#
High | Medium | Low
#[Description]#
- Log in as Administrator.
- From the Projects page, navigate to Templates > Reports.
- Click the Edit icon below the correct template.
- In the Content blocks section, define all the fields within your Note Template. For example template above, we need to define fields for
Title,Type,Risk, andDescription. Don't forget to give the Block Group a name!Note that we've specified several acceptable values for our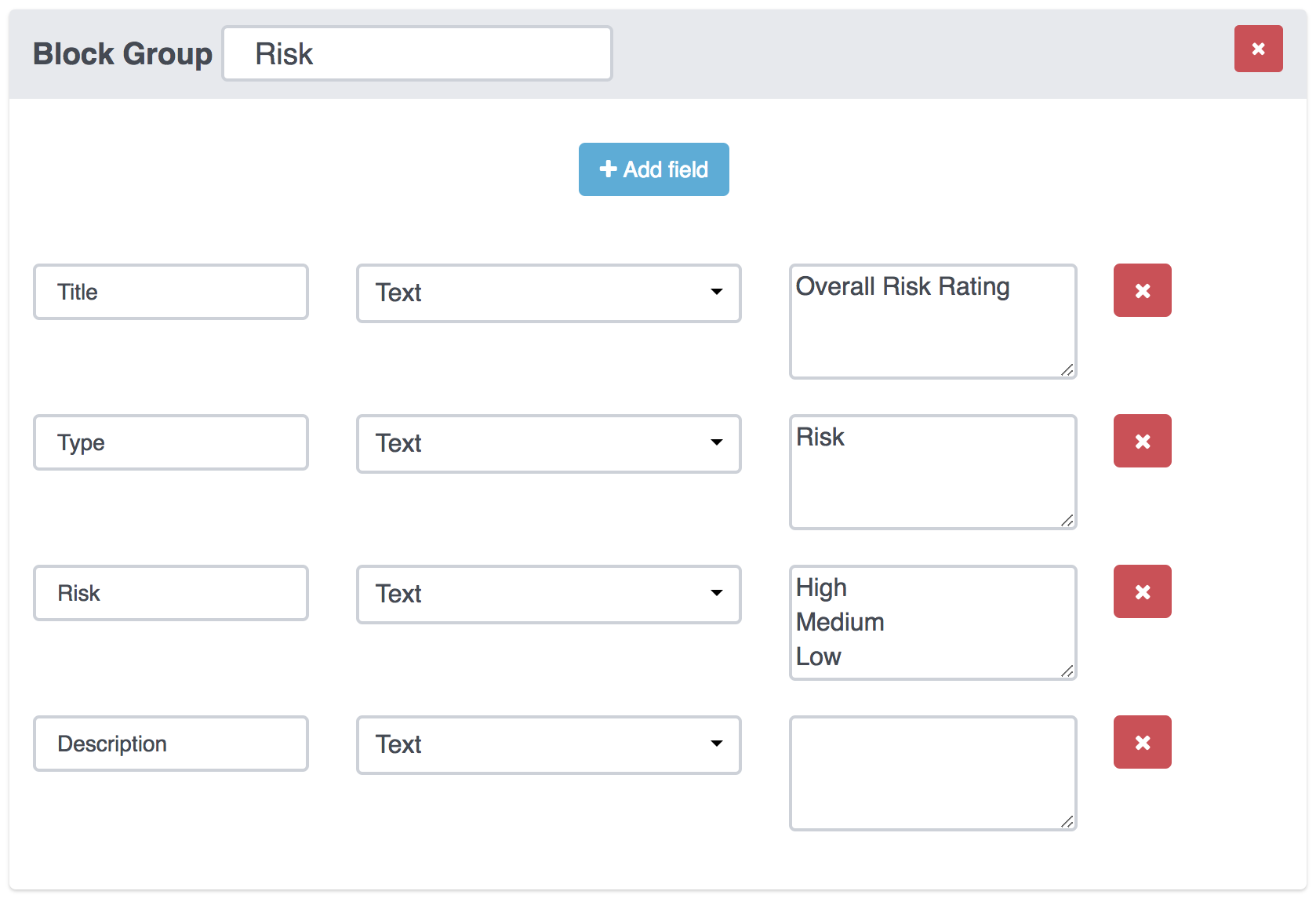
Riskfield. This is especially important if your report template's Notes are being sorted/filtered by specific values. For example, if you're applying conditional formatting based on the overall risk rating for the project, this setup will flag any values that don't belong (e.g. Critical).
Document properties
Define the custom document properties in your Word report so that Validate Export can check your document for any missing properties on export.
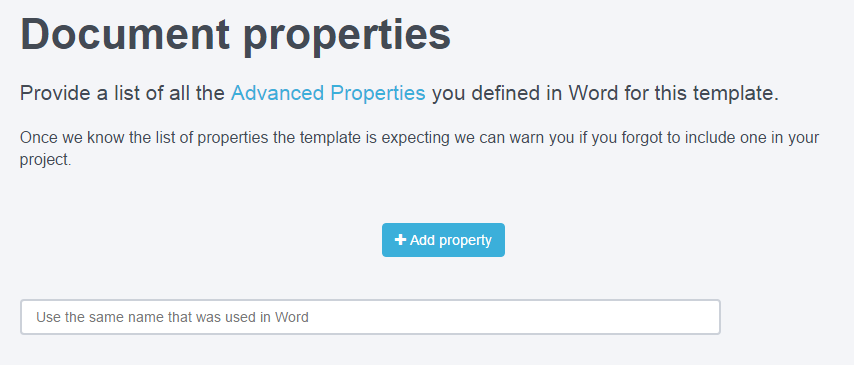
If you haven't already, please review the Adding document properties page of the Custom word reports guide.
For the example below, we're going to define the three fields in this simple report template:

These fields are defined within Dradis as dradis.client, dradis.startdate, and dradis.enddate respectively.
To define these custom document properties:
- Log in as Administrator.
- From the Projects page, navigate to Templates > Reports.
- Click the Edit icon below the correct template.
- In the Document properties section, define all of the fields within your Project Properties template.
For the example above, we would define custom properties for
dradis.client,dradis.startdate, anddradis.enddateas shown below:
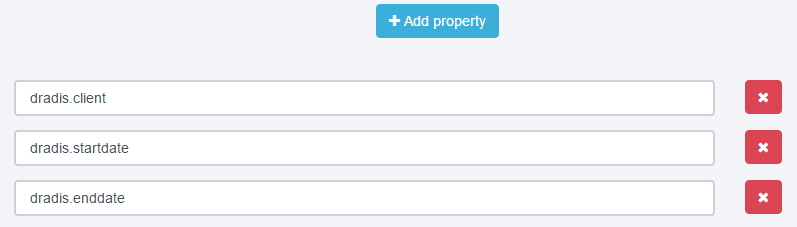
Issue fields
Define the fields within your Issues so that Validate Project knows what to look for on export and can warn you about any missing or incorrect fields in your project. And, this allows Dradis to automatically validate each Issue as you save it.
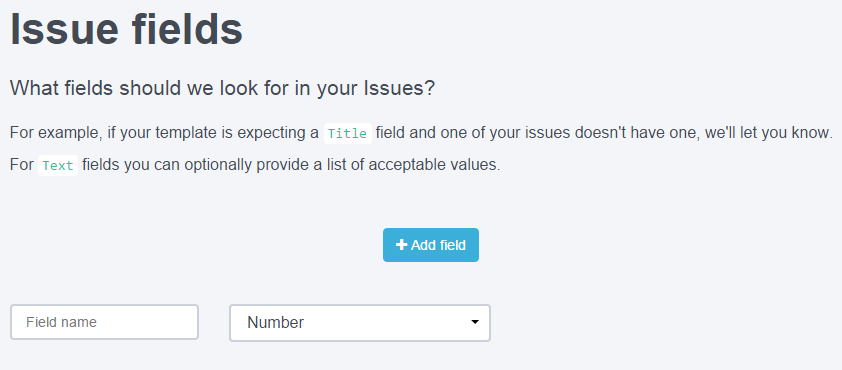
For the example below, we're going to define the Issue fields for this simple template:
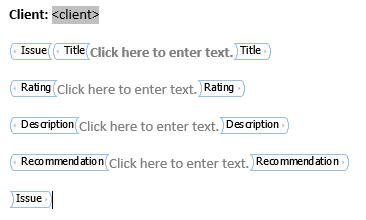
- Log in as Administrator.
- From the Projects page, navigate to Templates > Reports.
- Click the Edit icon below the correct template.
- In the Issue fields section, define all the fields within your Issue Template. For example template above, we need to define fields for
Title,Rating,Description, andRecommendation.Note that we've specified acceptable values for our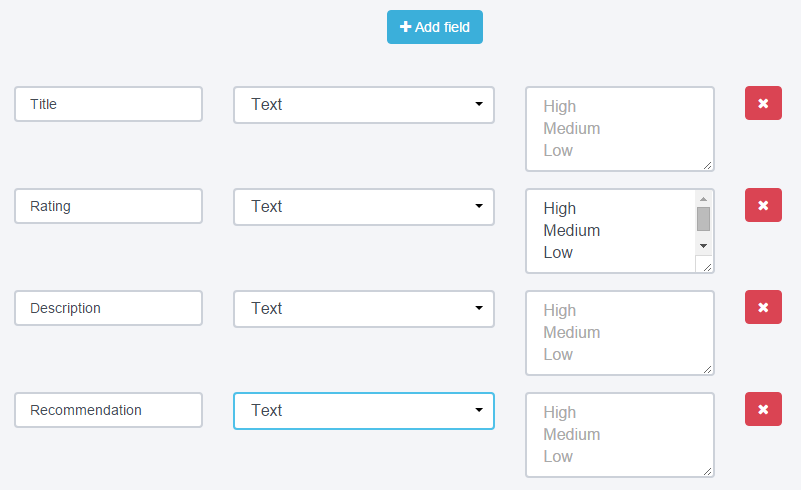
Ratingfield. This is especially important if your report template's Issue are being sorted/filtered by specific values. For example, if you're sorting your Issues byRating, this setup will flag any values that don't belong (e.g. Critical).
Evidence fields
Define the different fields that each instance of Evidence in your project should contain. This lets the Project Validator know what to look for on export and can warn you about any missing or incorrect fields in your project. And, this allows Dradis to automatically validate each piece of Evidence as you save it.
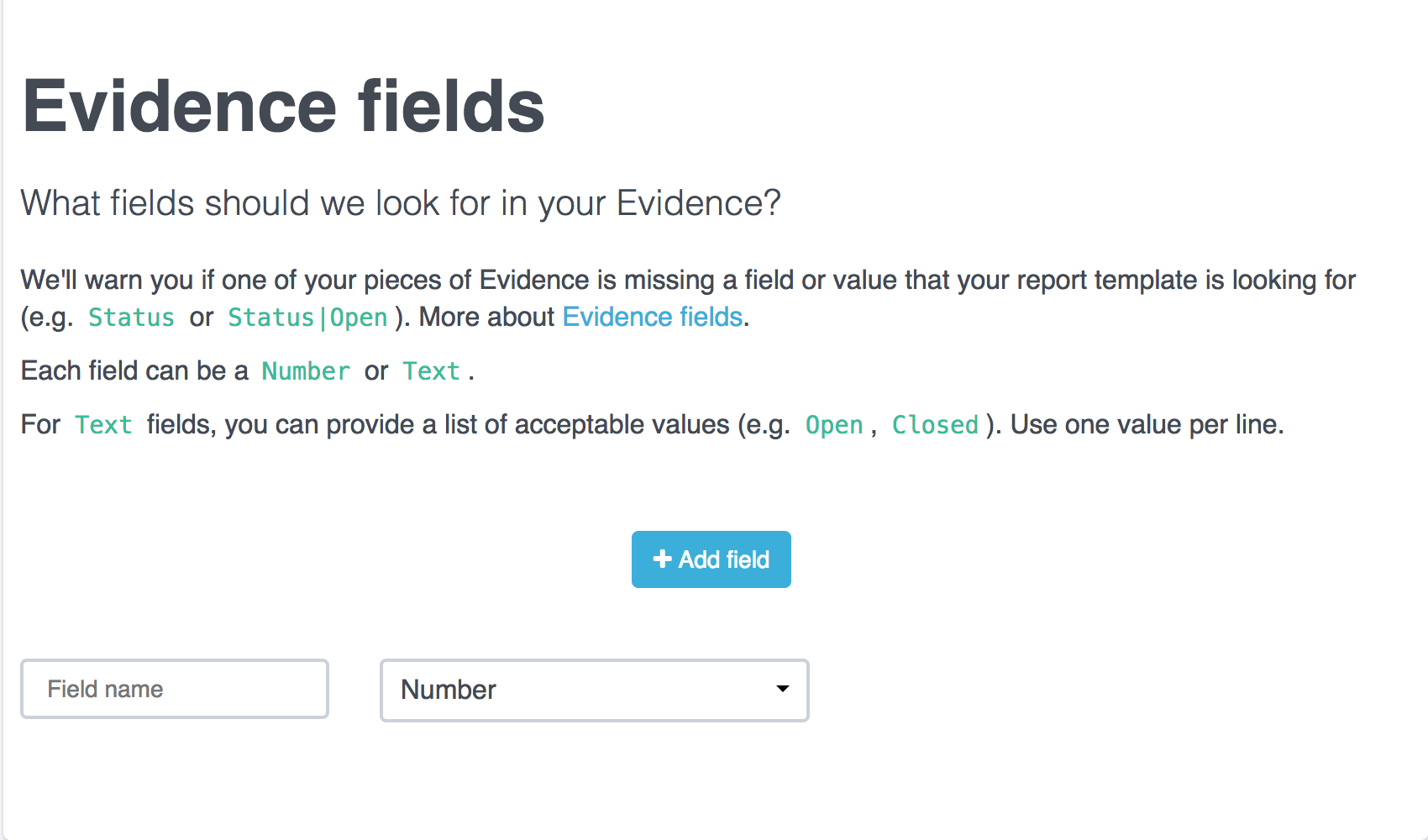
For the example below, we're going to define the Evidence fields for this simple template:
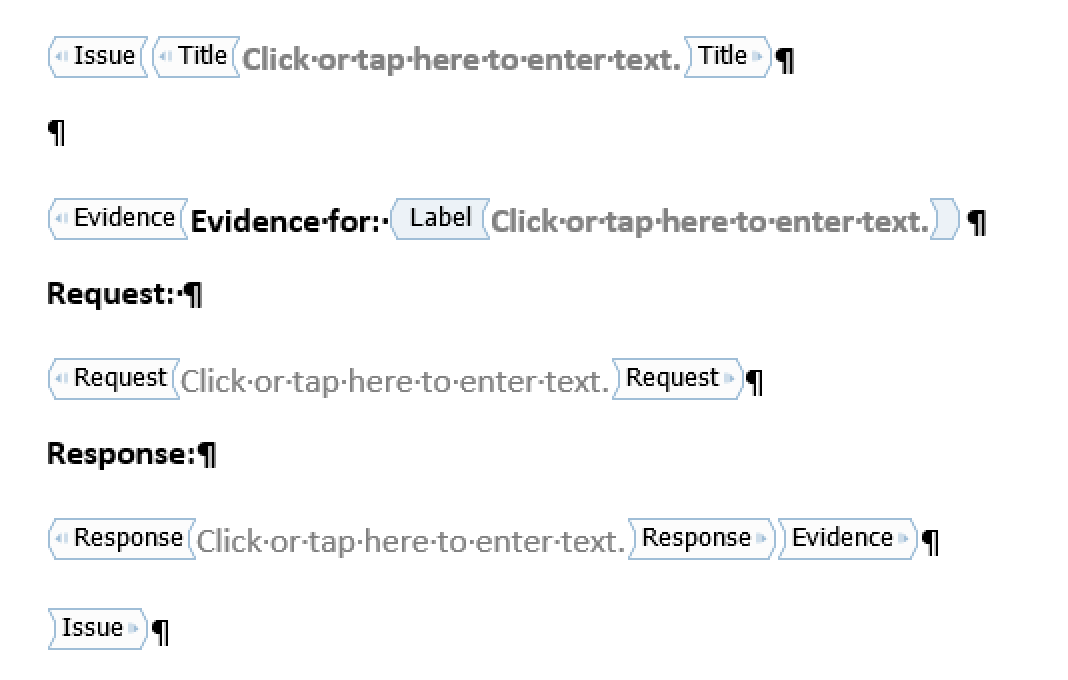
- Log in as Administrator.
- From the Projects page, navigate to Templates > Reports.
- Click the Edit icon below the correct template.
- In the Evidence fields section, define all the fields within your Evidence Template. For example report template above, we need to define fields for
Status,Request, andResponse.Note that we've specified acceptable values for our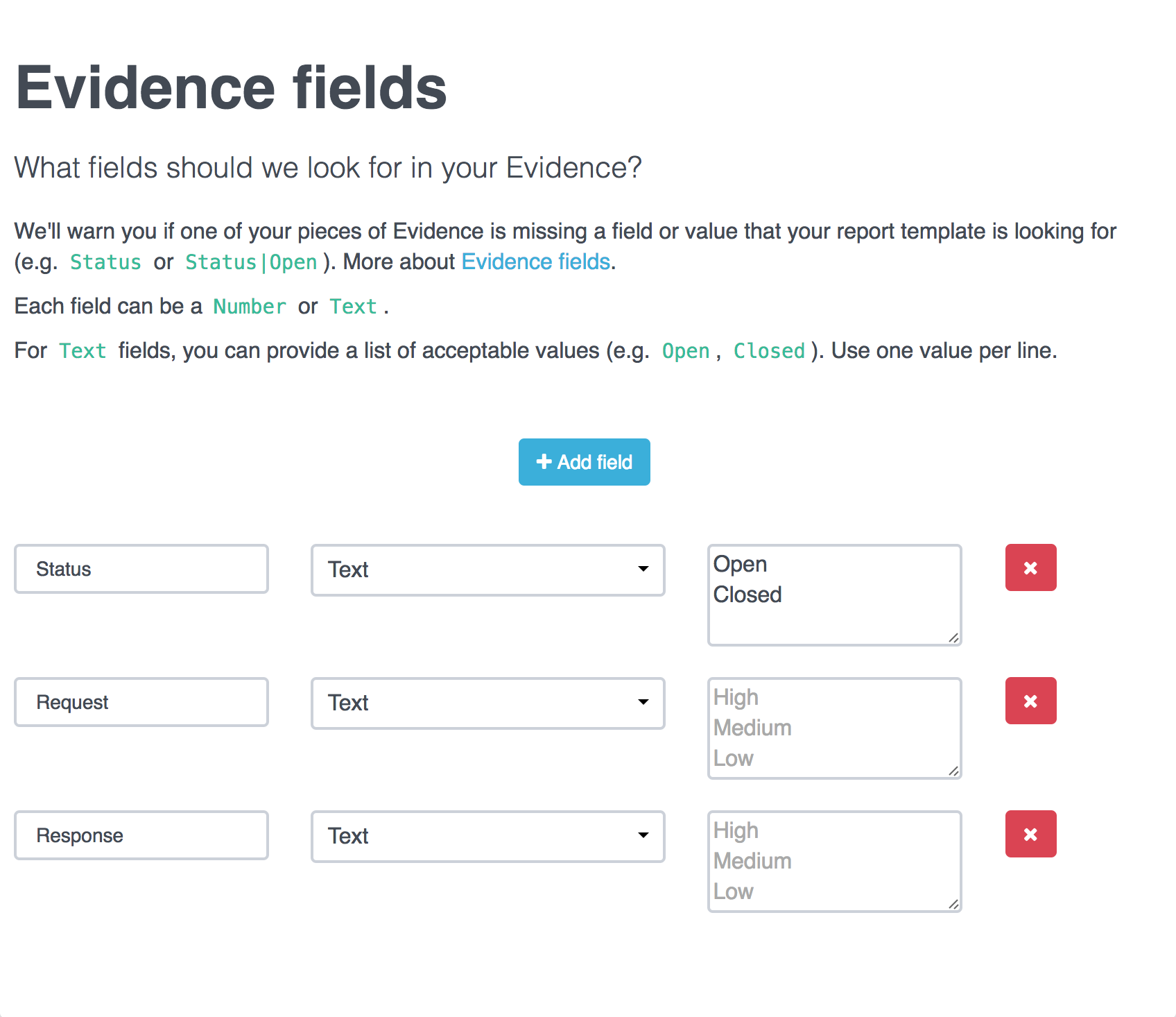
Statusfield. This is especially important if your report template's Evidence content controls are being sorted/filtered by specific values. For example, if you're filtering your Evidence byStatus, this setup will flag any values that don't belong (e.g. Pending).
Issue and Evidence fields: validate your projects
The Issue and Evidence fields are used to validate your project during the export process. Plus, they automatically check every Issue and instance of Evidence in your project as you save them.
Now when you validate your project on export, you'll know immediately whether your project's Issue and Evidence fields match the fields that your report template is looking for.
For more details on project validation, please review the Validate your project page of the Debugging your template guide.
Automatically validate Issue and Evidence fields
When your project is associated to a report template with Issue and Evidence fields defined, Dradis will automatically validate each Issue and each instance of Evidence in your project as you save it.
When you create your project, make sure that it is associated with the correct report template that has the Issue and Evidence fields defined.
Then, every time you update an Issue or piece of Evidence, Dradis will check to make sure that the fields match the expected fields you set in the report template properties.
In this example, Dradis is expecting a Rating field with a value of High, Medium, or Low within the Issue. We misspelled the field value and entered Hgih so we will see the following error message:
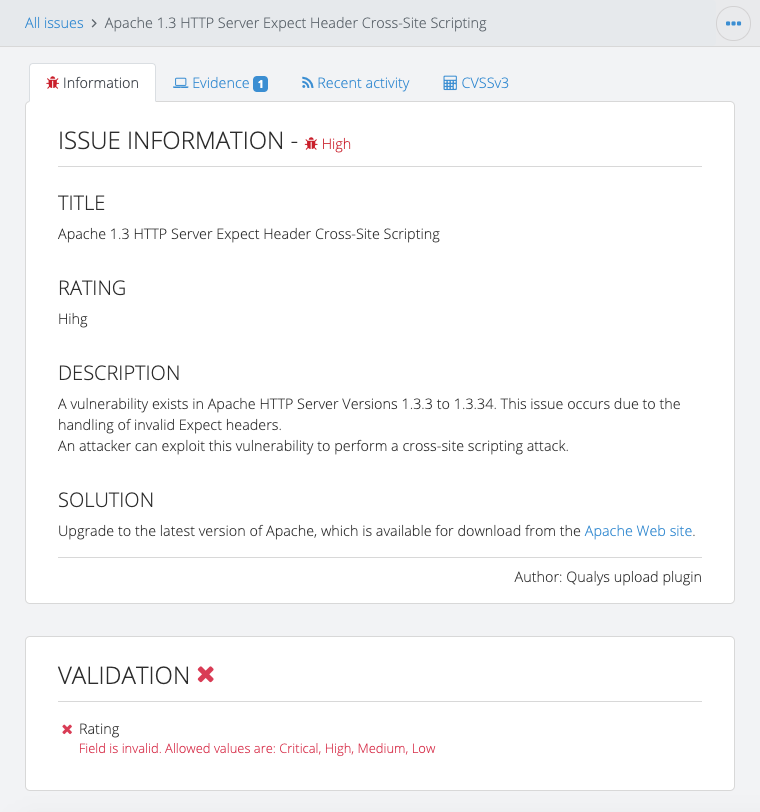
In this next example, we have an instance of Evidence that contains a Status field but has an invalid value. Dradis is expecting a Status field value of Open or Closed but this piece of Evidence has the Status set to Pending so we will see the following error message:
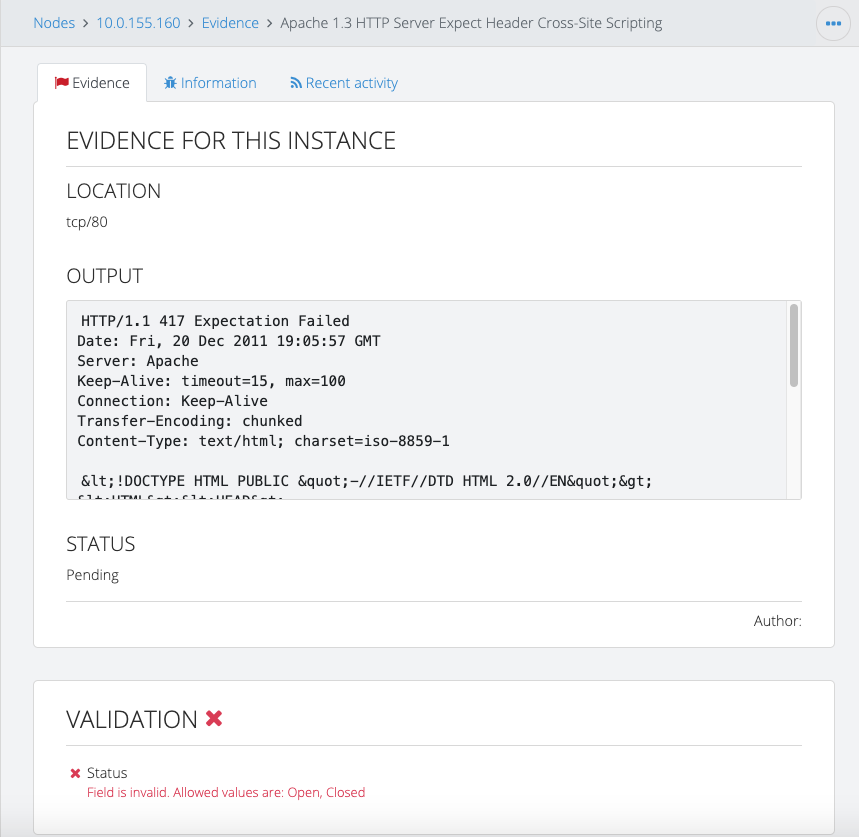
Issue sorting
Sort the Issues in your project by any of the numeric Issue Fields you've defined. When selected, this property will sort the Issues in your report by this field, highest to lowest, before exporting them.
For more options to organize your report including organizing by non-numeric fields, please review the Filtering and Sorting page of the Custom Word Reports guide.
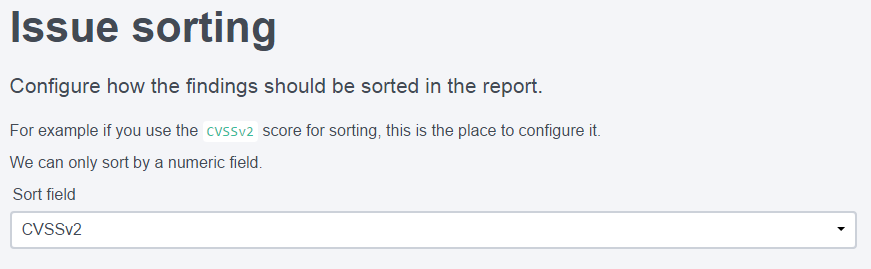
- Log in as Administrator.
- From the Projects page, navigate to Templates > Reports.
- Click the Edit icon below the correct template.
- Under the Issue sorting section, just select Numeric field you want to sort by from the dropdown that appears.
Next help article: Note templates →