Project templates
This page contains:
If you haven't done so yet, now would be a good time to review the Project Templates section of the Working With Projects guide.
A new Dradis project is a blank slate. Project templates are a great way to kick-start the project with some default content.
Project templates are coded as XML files and can be used to customize:
- The node structure.
- Tag names and colors.
- Testing methodologies.
- Document properties.
- Content blocks.
- Default issues, evidence, and notes.
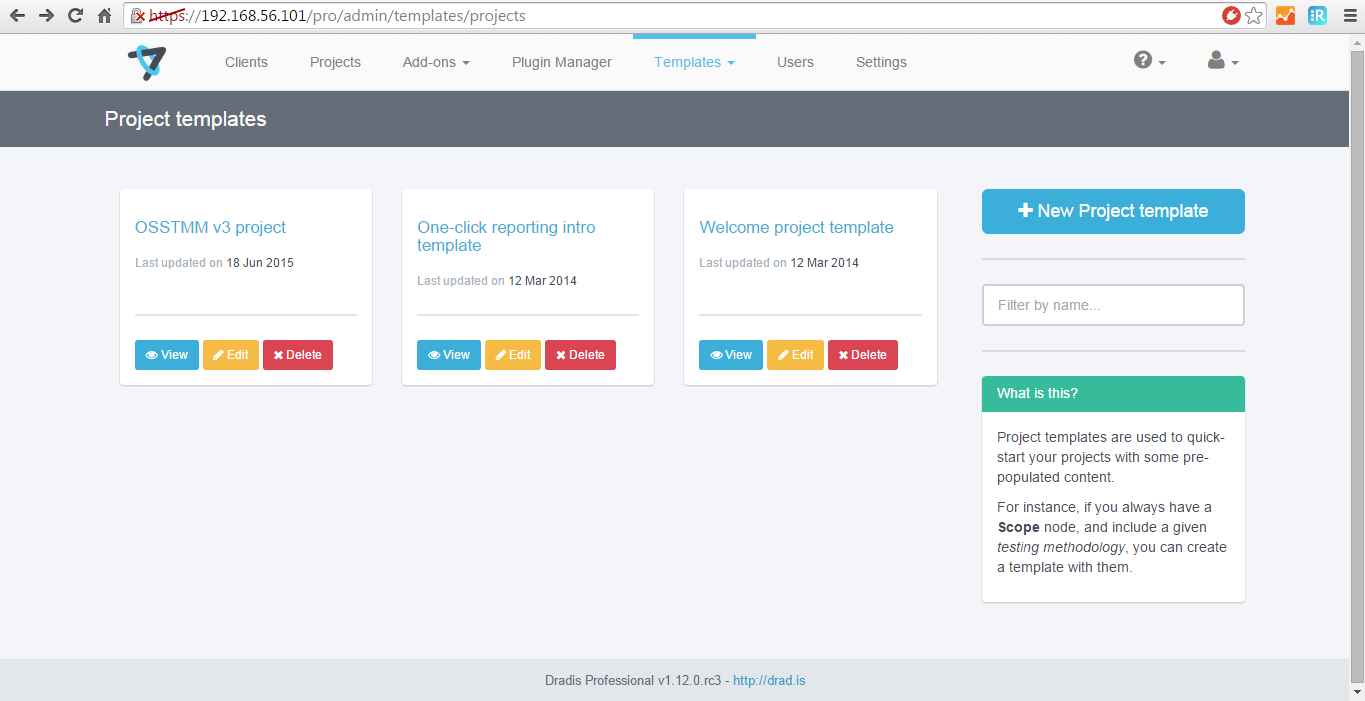
Create Custom Project Templates
The easiest way to create a custom project template is to create a "dummy" project to use as your template.
-
Sign in as Administrator.
-
Create a project with the fields you want to see in all future projects. Prepoulate
Nodes, assign aMethodology, do as much or as little customization as you want. -
Within that project you created, navigate to Export results in the top menu bar.
-
In the export manager, select Save and restore project information and Template.
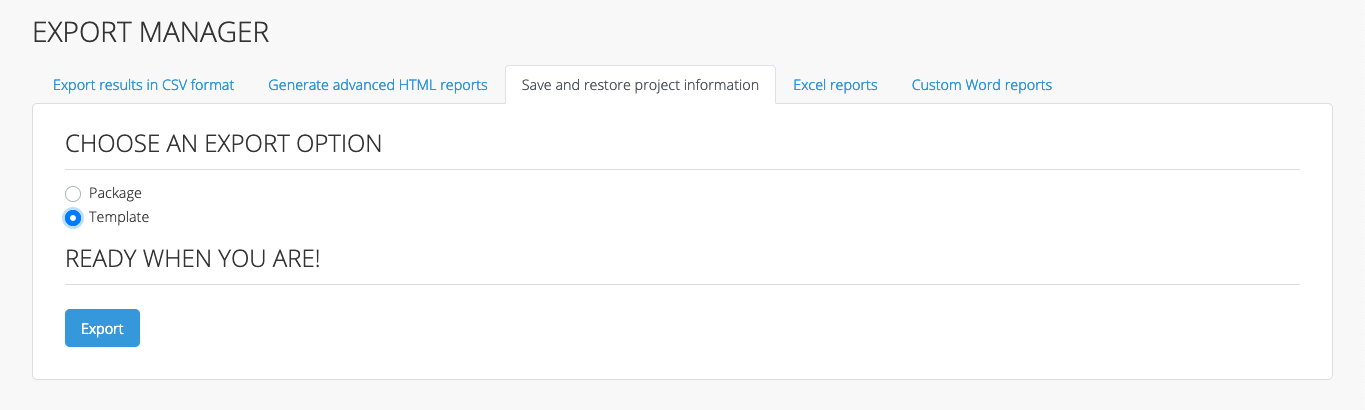
-
Click the blue Export button to download the project XML file.
-
Now, click Change Project in the top menu and navigate to Templates > Projects.
-
Click New Project Template in the right-hand sidebar.
-
Delete the default content in the New Project Template.
-
Open the XML file you just downloaded using your favorite text editor.
-
Copy the text of the entire project XML file from your local system and paste it into the content section of your blank New Project Template on Dradis Pro.
-
Click Create Project Template to save the new template to Dradis Pro.
-
Is the name Name is undefined please define a name for this template? If so, just click Edit and change the
<name></name>section of the project template.
Existing project templates
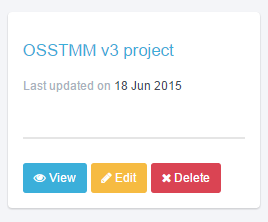
Edit a project template
- Sign in as Administrator.
- Navigate to Projects Dashboard > Templates > Projects.
- Click the yellow Edit button beneath the correct project template.
- Make edits to any aspect of the project template.
- Click Update Project Template to save your changes.
Delete a project template
- Sign in as Administrator.
- Navigate to Projects Dashboard > Templates > Projects.
- Click the red Delete button beneath the correct project template.
- Confirm that you do want to delete this template.
Using a project template
In the interest of keeping information organized, I'm going to have to ask you to open the Project templates page of the Working with projects manual that explains how to choose a template when creating a new project.
We want to ensure that the latest and most up-to-date information about each topic is in a single page.
Next help article: Methodology templates →